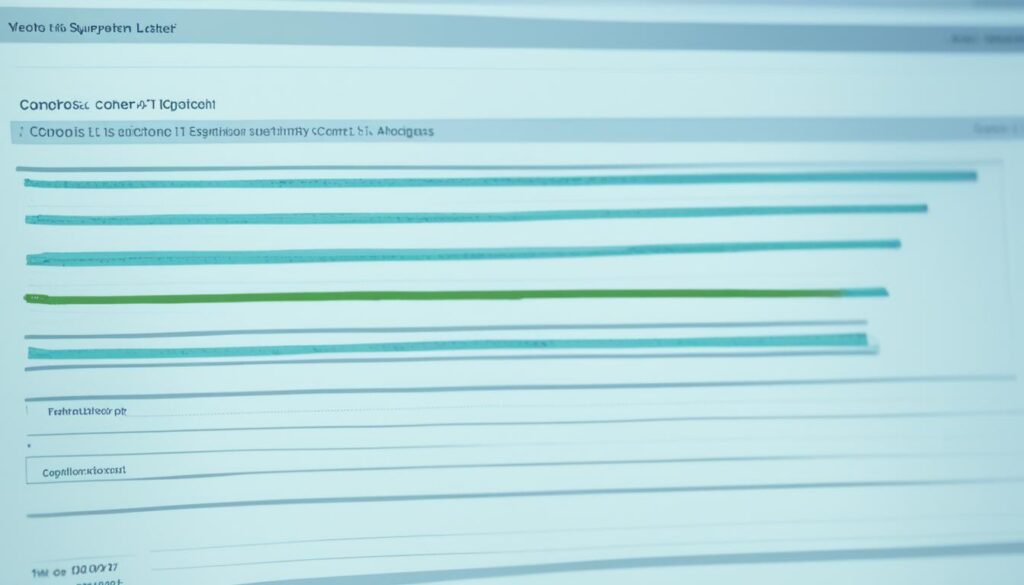Welcome to the world of Canva! This Canva tutorial for beginners guide is perfect for beginners in 2024. It’s great for budding entrepreneurs or anyone wanting to improve their social media look. We’ll show you how to set up your account and make eye-catching designs.
Canva is easy to use, even if you’ve never designed graphics. This tutorial will teach you to make beautiful visuals for any purpose. You’ll learn to use Canvas giant templates, fonts, and design elements library.
Key Takeaways
- Learn the basics of the Canvas interface and tools
- Discover how to choose and customize templates
- Understand color theory and typography for better designs
- Explore Canvas’s free and premium features
- Create professional-looking graphics for social media and marketing
- Master time-saving tricks for efficient design workflows
Introduction to Canva: Your Gateway to Graphic Design
Canva has improved graphic design, making it easy for all. It’s great for both beginners and experts. You’ll learn how to make amazing visuals with its simple interface.
Starting with Canva means diving into a vast library of templates. You’ll find designs for social media, business cards, and more. These templates save time and make your designs look great.
Thanks to its drag-and-drop feature, using Canva is easy. You can choose from thousands of images, fonts, and graphics and customize them to match your style. It’s perfect for businesses, marketers, and anyone wanting to improve their visuals.
“Canva has transformed the way I approach design. It’s like having a professional designer at my fingertips!”
Canva is great for making presentations, logos, or social media posts. It’s also easy to collaborate with others on projects, making it perfect for businesses of any size.
Are you ready to start with graphic design? Let’s see how to set up your Canva account and begin creating!
Getting Started: Setting Up Your Canva Account
Starting with Canva is your first step in the design world. This guide is here to help beginners get started with creating beautiful visuals.
Creating Your Profile
First, go to Canva’s website and click “Sign up.” You can use your email, Google, or Facebook account. Fill in your details and choose a strong password. Adding a profile picture makes your account more personal.
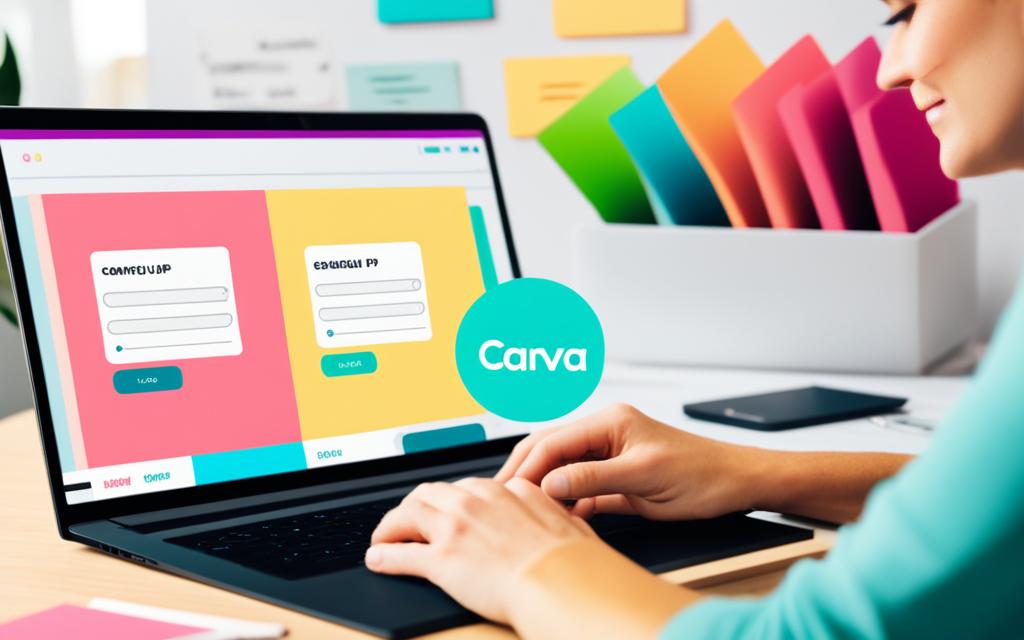
Exploring the Canva Dashboard
After logging in, you’ll see the Canva dashboard. This is where your creativity starts. You can browse templates, check your designs, and explore Canvas tools. The search bar helps you find templates or elements for your projects.
Understanding Canvas Pricing Options
Canva has different plans for different needs:
| Plan | Features | Best For |
|---|---|---|
| Free | Basic templates, 250,000+ free templates, 100+ design types | Hobbyists, students |
| Pro | 100+ million premium stock images, 610,000+ premium templates, Brand Kit | Small businesses, entrepreneurs |
| Enterprise | Workflow tools, unlimited storage, 24/7 support | Large organizations, marketing teams |
Pick a plan that matches your design needs and budget. You can always upgrade as you get better. With your account ready, you can explore Canva design tutorial videos and start making your designs!
Navigating the Canva Interface: A Beginner’s Guide
Starting a Canvas tutorial for beginners is exciting. The platform’s easy-to-use interface helps you make stunning designs. To help you begin, let’s look at the main parts of the Canvas layout.
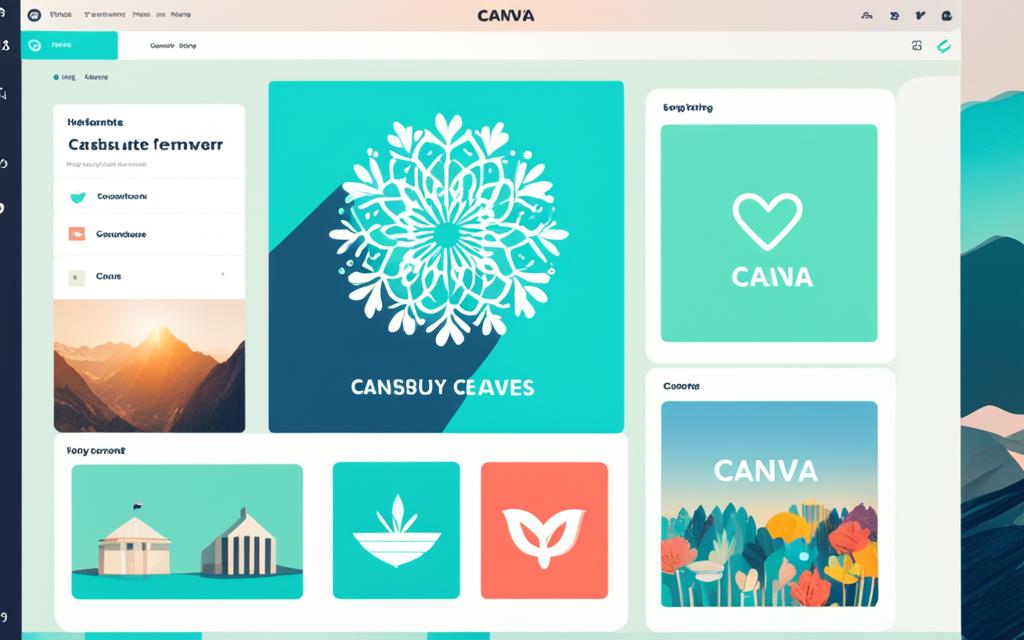
When you open Canva, the main menu is on the left. You can find templates, upload images, and create design elements here. The toolbar at the top has editing tools like text, colors, and effects.
You create your design in the central area. Canvas drag-and-drop lets you move elements quickly. You can also resize, rotate, and adjust items with a few clicks.
- Templates: Browse through thousands of pre-designed layouts
- Elements: Add shapes, lines, and icons to your design
- Text: Choose from various fonts and text styles
- Uploads: Import your images or videos
It is beneficial for those who learn by watching a Canvas tutorial video. These videos show how to use tools and features in real-time, making it easier to follow along and learn at your own pace.
| Feature | Description | Beginner Tip |
|---|---|---|
| Magic Resize | Automatically resize designs for different platforms | Great for social media posts |
| Brand Kit | Store your brand colors, fonts, and logos | Ensures consistent branding |
| Collaboration | Work on designs with team members | Perfect for group projects |
Remember, practice makes perfect. As you learn Canva, don’t be afraid to try out different tools and features. With time, you’ll become more comfortable and easily create unique designs.
Canva Tutorial for Beginners: Step-by-Step Design Process
Learning Canva is simpler than you might think. This guide will walk you through making eye-catching designs. Let’s explore the step-by-step process to help you understand Canva basics.
Choosing a Template or Starting from Scratch
Canva has a vast selection of templates for different needs. Look through categories like social media, presentations, or marketing materials. Pick a template that suits your project, or start fresh with a blank canvas for creativity.
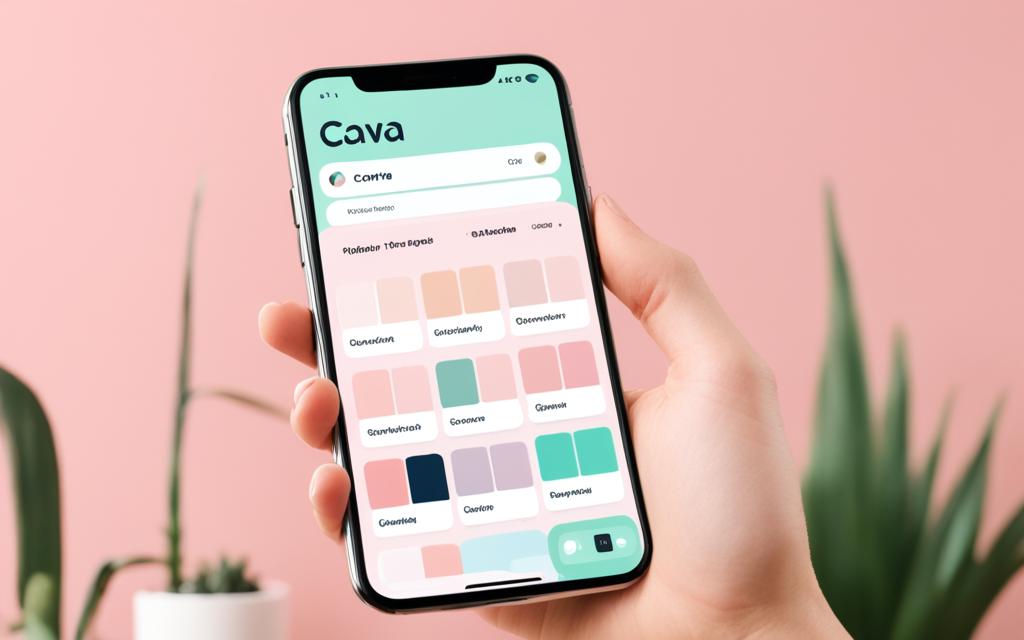
Adding and Editing Text
Click the “Text” button to add headings, subheadings, or body text. Change fonts, sizes, and colors to fit your design. For more visual appeal, try text effects like shadows or outlines.
Incorporating Images and Graphics
Upload your images or pick from Canva’s extensive library of stock photos and graphics. Drag and drop elements onto your canvas, resize them, and adjust their position for a balanced look.
Adjusting Colors and Fonts
Use the color palette to change backgrounds or make custom color schemes. Try out different font combinations to find the right style. Keep your project consistent in design.
| Design Element | Canva Tools | Tips for Beginners |
|---|---|---|
| Text | Text tool, Font selector | Use no more than 2-3 fonts per design |
| Images | Upload, Stock Library | Ensure pictures are high-quality and relevant |
| Colors | Color wheel, Brand kit | Stick to a cohesive color palette |
| Layout | Grids, Alignment tools | Use white space effectively |
With this easy Canva tutorial, you’ll quickly learn the design basics. Practice these steps to make stunning visuals and increase your confidence in Canva for beginners.
Mastering Canvas Essential Tools and Features
Canva’s powerful toolkit is the secret to making stunning designs. This tutorial will cover key features that make it top-notch. Let’s explore essential tools to boost your design skills.
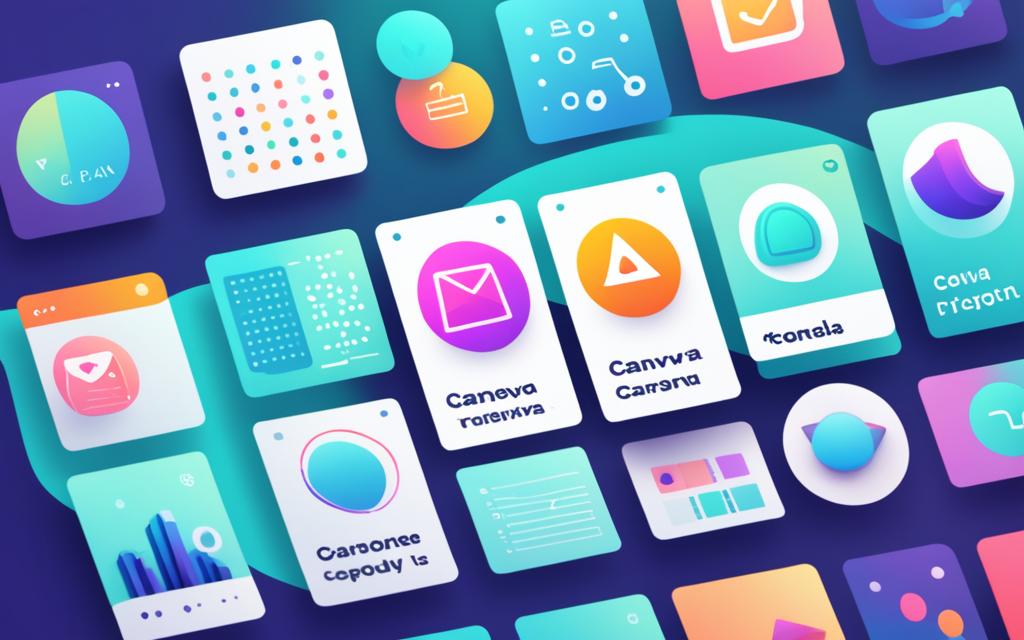
The photo editor in Canva changes the game. It lets you easily adjust brightness, contrast, and saturation. Mastering the background remover tool is a great tip. This feature helps remove subjects from images, which is perfect for professional graphics.
Grids and frames are great for structuring your designs. They’re perfect for making photo collages or organizing info nicely. Filters and effects add a pop to your images, enhancing mood and style with just a few clicks.
Canva’s collaboration features are a lifesaver for team projects. You can invite others to edit, comment, or view your designs in real-time.
The brand kit is essential for businesses. It keeps your logo, color palette, and fonts in one place, ensuring consistency across all designs. This feature saves time and keeps your brand looking consistent.
| Tool | Function | Best Used For |
|---|---|---|
| Photo Editor | Adjust image properties | Enhancing photos |
| Background Remover | Cut out image subjects | Creating transparent backgrounds |
| Grids and Frames | Organize elements | Photo collages, layouts |
| Brand Kit | Store brand assets | Consistent branding |
Mastering these tools will help you create professional designs easily. Practice using them in your next project to see their impact on your work.
Design Tips for Creating Eye-Catching Graphics
Creating stunning visuals with Canva is easy. This guide will show you how to make eye-catching graphics for your small Business. Let’s explore some fundamental design principles to boost your creations.
Balancing Elements in Your Design
A balanced design grabs attention and gets your message across. Spread out elements on your canvas. Use size and color to guide the viewer’s eye. This tip ensures your design’s essential parts get noticed.
Using White Space Effectively
Don’t be afraid of empty spaces! White space makes your design breathe. It spotlights important parts and makes reading easier. In this tutorial, remember that simplicity can be powerful.
Selecting Complementary Color Schemes
Colors are crucial for your design. Pick a palette that matches your brand and stirs the right feelings. Canva has pre-made color schemes for easy, harmonious designs. Try out different colors to see what suits your project best.
| Color Scheme | Emotion | Best Used For |
|---|---|---|
| Blue and White | Trust, Calm | Professional Services |
| Red and Yellow | Energy, Excitement | Food Industry |
| Green and Brown | Nature, Growth | Eco-friendly Brands |
Follow these design tips to make graphics that pop. Remember, the more you practice, the better you’ll get in Canva!
Canva for Business: Branding and Marketing Materials
Canva for Business gives you the tools to make professional branding and marketing materials. This guide is for beginners who want to use Canva for their Business.
First, set up your brand kit. This lets you save your company’s colors, fonts, and logos. Then, you can easily make designs for all your marketing stuff.
Social media graphics are vital to being seen online. Canva has pre-made templates for Instagram, Facebook, and LinkedIn. Add your brand content to these templates for a unified look.
Check out Canvas business templates for business presentations and reports. These designs make your data, strategies, and achievements look great.
| Canva Feature | Business Benefit |
|---|---|
| Brand Kit | Consistent branding across materials |
| Social Media Templates | Efficient content creation for multiple platforms |
| Business Templates | Professional-looking presentations and reports |
| Team Collaboration | Streamlined design process for groups |
Canvas team collaboration features make it easy for your marketing team to collaborate. You can share designs, leave comments, and control who can see them all in one place.
With these tips, you’ll quickly create excellent business materials. To boost your brand’s look, check out Canva’s massive library of elements and templates.
Advanced Canva Techniques for Stunning Visuals
Are you ready to boost your Canva skills? Let’s explore some advanced techniques for making your visuals pop. These tips are great for those who know the basics and want to improve.
Working with Layers
Layers add depth to your designs. In Canva, you can change the order of elements by moving them up or down. This lets you stack images, text, and shapes for complex, eye-catching designs.
Creating Custom Templates
Save your favorite design as a custom template. This is a big time-saver for making similar designs. It’s great for brands that need consistent visuals across all their content.
Utilizing Canvas Animation Features
Make your designs move with Canvas animation tools. These add life to still images, perfect for social media or presentations. Learning these tools is part of mastering Canva for beginners.
| Technique | Benefit | Best Used For |
|---|---|---|
| Layering | Adds depth and dimension | Complex graphics, photo collages |
| Custom Templates | Saves time, ensures consistency | Brand materials, recurring content |
| Animation | Increases engagement | Social media posts, presentations |
Using these advanced techniques will help you make professional-looking visuals that grab attention. Remember, the more you practice, the better you’ll get. So, don’t hesitate to try these out in your next Canva project.
Troubleshooting Common Canva Issues for Beginners
Starting your design journey with Canva can be exciting, but you might face some challenges. Let’s look at some tips to help you overcome these issues and make stunning visuals for your small Business.
Image resolution is often a worry for new users. To get clear, sharp graphics, always use high-quality images. When uploading your photos, aim for at least 300 DPI. If you’re using Canvas stock images, you’re already set with professional-grade visuals.
Text formatting can be tricky, but it’s vital for readable designs. Try these easy steps:
- Use contrasting colors for text and background
- Stick to 2-3 font styles per design
- Adjust line spacing for better readability
Aligning design elements is essential for a polished look. Canvas smart guides appear as you move objects, helping you line things up perfectly. Use the ‘Position’ menu to distribute elements evenly across your canvas.
When creating graphics for different platforms, remember to resize your designs. Canva for small businesses offers a ‘Magic Resize’ feature, allowing you to quickly adapt your work for various social media outlets or print materials.
By mastering these tips, you’ll be well on your way to creating professional-looking designs, no matter your experience level. Keep practicing, and soon you’ll be designing like a pro!
Conclusion
As we finish this guide on Canva for beginners 2024, you now have the skills to make stunning designs. You’ve learned how to set up your account and master advanced techniques. The guide covered everything from essential tools to pro-level features.
Remember, practice is critical. Try Canvas’s vast template library and play with different design elements. As you gain confidence, you’ll make eye-catching graphics for many uses. Canva is great for social media, marketing, or personal projects.
Canva is always getting better with new features and updates. Keep an eye out for what’s new in 2024. With its easy-to-use interface and powerful tools, Canva is a top pick for beginners and experts. So, get creative, dive in, and watch your design skills grow!
FAQ
What is Canva?
Canva is an easy-to-use graphic design platform that helps users create eye-catching designs for social media, presentations, and marketing. It offers many templates, images, and design tools, making it great for beginners and experts.
Do I need design experience to use Canva?
No, you don’t need design experience to use Canva. It’s made to be simple and intuitive. You get a drag-and-drop interface, pre-made templates, and guides to help you create professional designs.
How much does Canva cost?
Canva has a free plan with features and paid plans like Canva Pro and Canva for Teams, which have more tools and storage. Prices vary by plan, but there’s something for every budget and need.
Can I upload my images and fonts to Canva?
You can upload your images, logos, and fonts to Canva. This is great for keeping your brand consistent and making custom visuals.
How do I get started with Canva?
Start with Canva by creating a free account on their website or through the app. Once logged in, you’ll see the dashboard, where you can find templates and design elements and start making your designs.
Can I collaborate with others on Canva?
Yes, Canva has collaboration tools for working on designs with others simultaneously. You can share designs with your team or clients and leave comments or feedback on the platform.
How do I export or download my Canva designs?
Canva lets you export your designs as PNG, JPG, or PDF files. You can also share them on social media or other tools and apps.
Can I use Canva designs for commercial purposes?
Yes, you can use Canva designs for Business, but ensure you have the rights to any stock images or elements you use. Canva has free and paid content to help you create business-friendly designs.